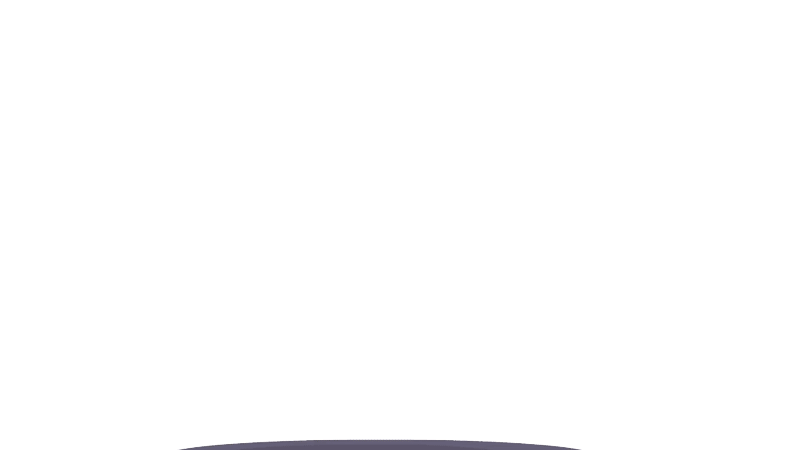Google Drive and other types of cloud software can be fantastic tools to store your team’s documents all in one place. But when you’re constantly uploading new files, it’s easy for an organisation system to spiral out of control. To keep all your files all in one place and easy to find, here are a few tricks that work for us here at VidOps!
1. Folder Structure
Google Drive makes it easy to create folders and sub-folders to organise your files. It can be tricky to know exactly where to begin with folders — you may have to try a few different combinations of folders and sub-folders before you find one that works for you.
To begin, you’ll want to have a look through your existing files and break them into rough groups. From there, you can sort these into general categories.
For example, at VidOps we chose to divide our Marketing Drive into the following folders.
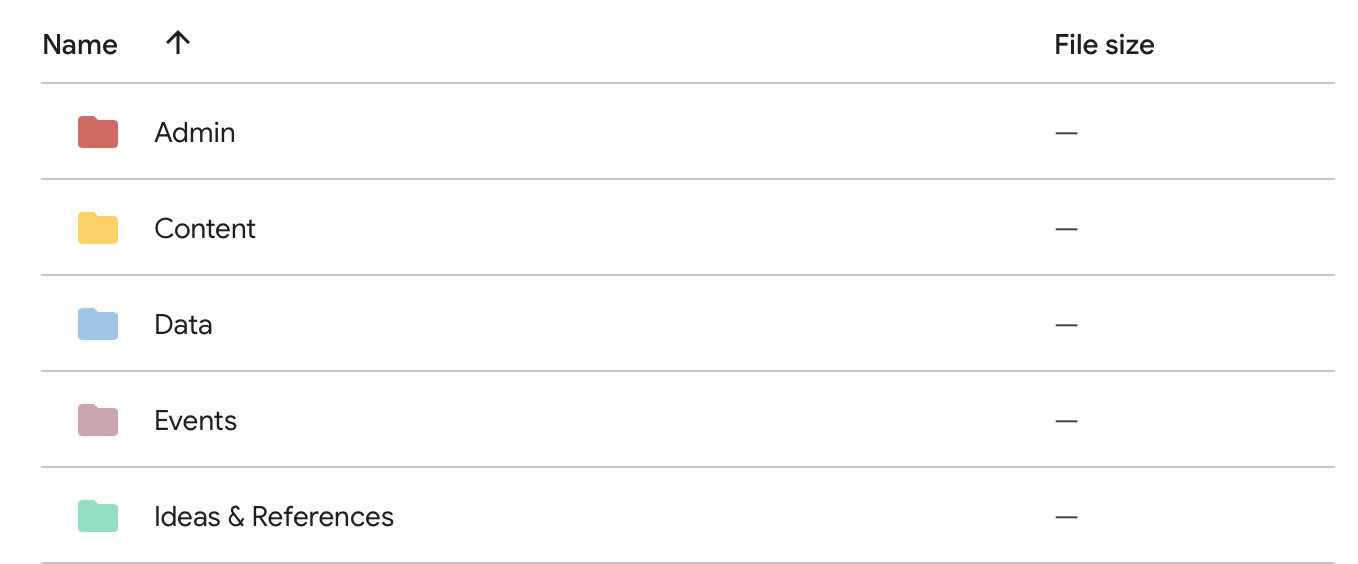
Each of these folders contain sub-folders. For instance, the VidOps Content folder looks like this: 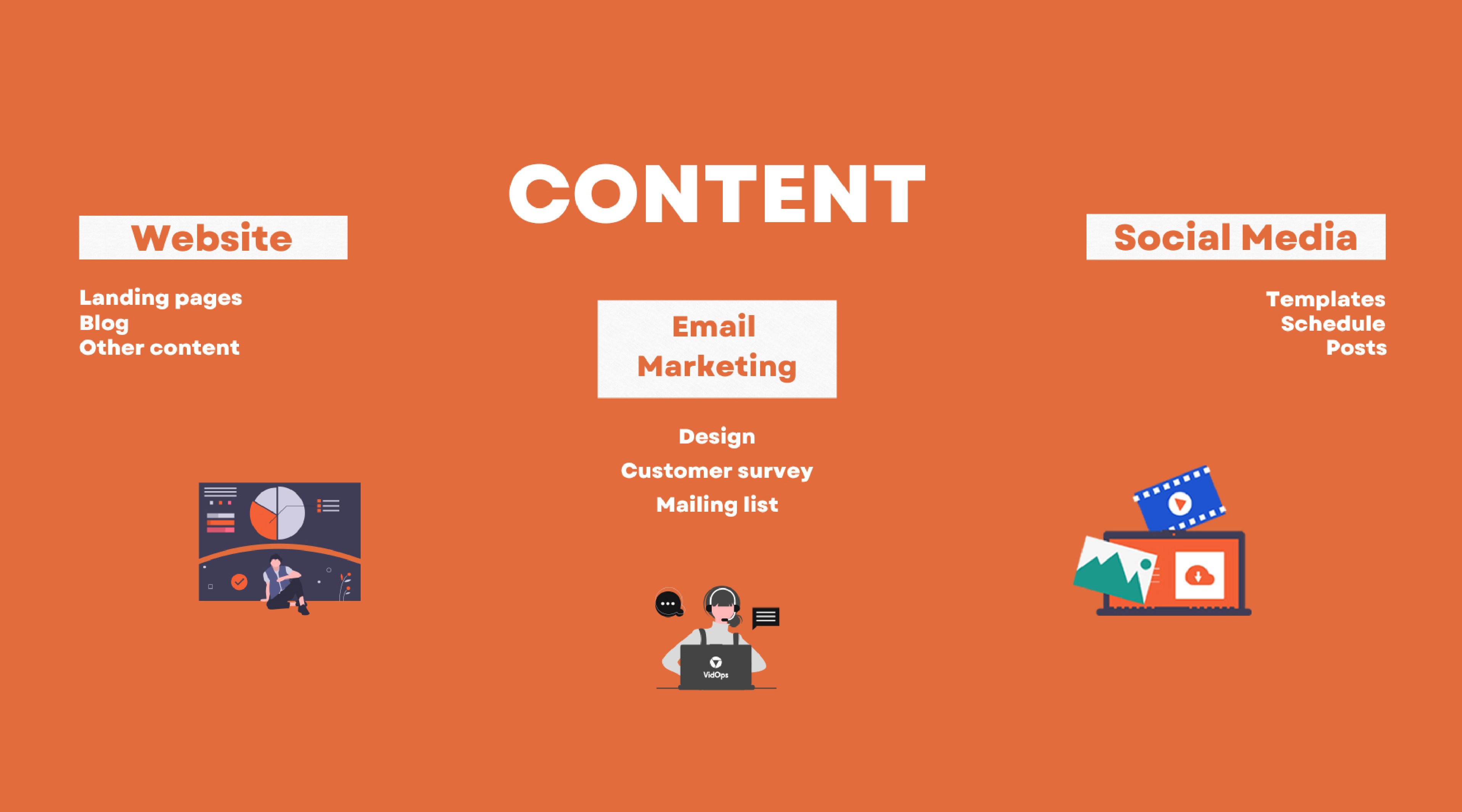
2. Automation
If you aren’t sure where to start with creating your folder structure, there’s lots of automation software available that can break the task into more manageable pieces. For example, you can create your folders in bulk using this Apps Script.
At VidOps we like to automatically create our folders with Zapier. Zapier is a super helpful tool which can be used for a variety of tasks — we also use it to upload to the VidOps YouTube channel.
3. Colour Coding
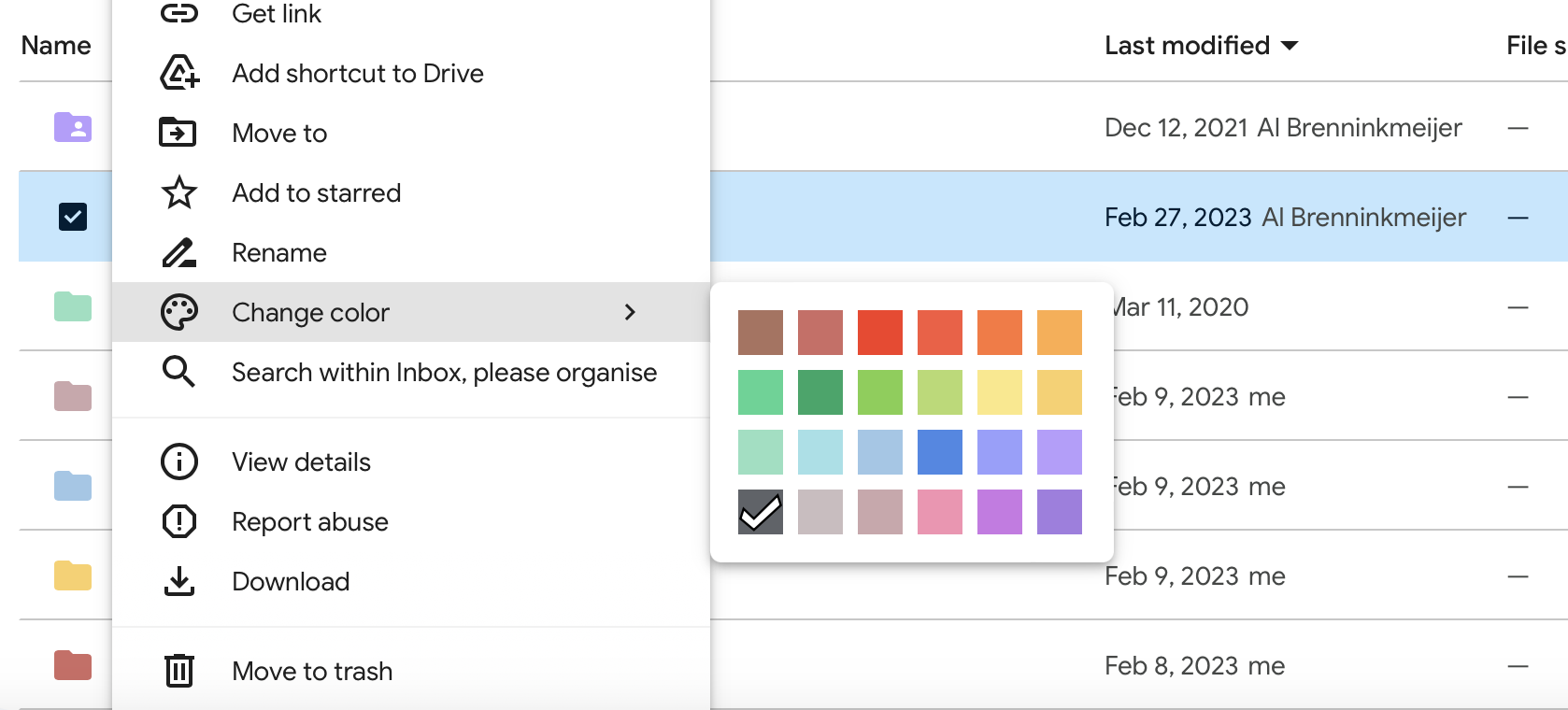
In addition to grouping folders, Google Drive lets you colour code your folders, making it easy to keep track of them. This can be helpful in differentiating between a folder and sub-folder which share the same name, for example.
Another reason to colour code your folders is to identify permissions. Folders can be colour coded to quickly show who has access to them. For instance, Person A and Person B might have access to green folders, Person C to red folders, and all three to yellow folders.
Google Drive currently has 24 colour options available, so there are lots of possible ways to make use of this feature! Simply select the folder you want to assign a new colour to, and select Change colour.
4. The Star System
If there are folders which you find yourself using regularly, but which aren’t able to be grouped under a specific folder, then you might want to consider using the star feature. Once you’ve starred your file, it will appear in the starred folder without removing it from its existing location.
To access starred files simply scroll down to Starred on the left sidebar.
5. Priority Files
Alternatively, if you have files which you need to refer to often, it might be more efficient to be able to access them without opening your Drive at all. At VidOps, we use the Bookmark feature in Google Chrome to keep our most frequently used files, like working documents, on hand at all times.
6. Your Naming System
Another key point to consider when organising your Drive is your naming system. Once your folders are organised, you’ll want to develop a standardized naming system for your individual files. What your naming system looks like should reflect your workflow — for instance, AppsAdmins.com gives the example of a date centric naming system for a team managing many deadlines at once. The most important part is to find a system that works for you and to stick with it! A naming system is most effective when it’s consistent.
Conclusion
As you can see, Google Drive is a powerful tool to house and organise your team’s files. But establishing an organisational system can be intimidating. These tips and tricks are a great start to setting up or refurbishing your Drive, but you will need to experiment and try out different tactics to find what works for you and your team.